プロフィール
HN:
nekoman
性別:
男性
職業:
ご主人様の下僕
自己紹介:
フリーソフトの紹介や
ネットサービスなど
初心者向けに
詳しく紹介するブログです
質問に対しては・・・
暇があればお答えいたします
*リンク等について*
リンクフリーです
トラックバックは、
ここのブログ名を記事に書き込んでいただければOK
相互リンクについては連絡ください
ネットサービスなど
初心者向けに
詳しく紹介するブログです
質問に対しては・・・
暇があればお答えいたします
*リンク等について*
リンクフリーです
トラックバックは、
ここのブログ名を記事に書き込んでいただければOK
相互リンクについては連絡ください
ブログ内検索
カテゴリー
カウンター
フリーエリア
最新記事
(04/30)
(04/30)
(03/25)
(03/09)
(03/07)
アーカイブ
フリーエリア
リンク
バナー
~#1090~さんが当ブログのバナーを作ってくださりました。感謝です!

17 October 2025
| [PR]
|
|
×
[PR]上記の広告は3ヶ月以上新規記事投稿のないブログに表示されています。新しい記事を書く事で広告が消えます。
いろいろなメンテナンスツールが一つになったソフトです。
レジストリクリーナーや一時ファイルの削除などを1クリックで一挙にやってくれます。
商用として使うのであればシェアウェアじゃないといけませんが、個人で使う分にはフリー版でいいみたいなので、フリー版を使います。
簡単なのでぜひお試しあれw
Glary Utilities
http://www.glarysoft.com/
DLとインストールは特に問題ないと思うので書きません。
問題があれば掲示板にお願いします。問題があり次第、随時書き足していきます。
ソフトを開くとこんな画面が出ます。
まずは「1クリックメンテナンス」というところをクリックしてみましょう。
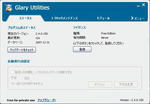
するとこんな画面が。
チェックボックスをはずしたりつけたりすれば自分の好きなようにメンテが可能ですが、ここではとりあえず何も触らずに「問題点をスキャン」をクリックしましょう。
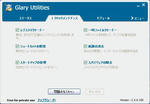
スキャン後、「問題点を修復」をクリックすれば終わりです。
その前に「詳細表示」をクリックすると何を消そうとしているのかがわかるので、一応見ておきましょう。
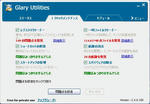
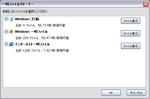
実はほかにもさまざまな機能が・・・w
少しだけ紹介します。
「モジュール」をクリックしてみましょう。すると下の画像のような画面になります。
1クリックメンテナンスで行った操作などもあるので、それは省略ささていただきます。
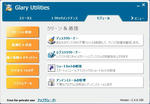
「アンインストールの管理」ではwindows標準のものより早く表示されるので、ここから管理を行うほうがいいです。ここだけ紹介画面がないのは画像を消してしまったからですwwサーセンww
左にある「最適化&改良」から「メモリの最適化」をクリックすると、タスクトレイに新しくソフトが駐在します。
「オプション」で「自動最適化を有効」にチェックを入れておけば、自動でメモリを最適化してくれます。
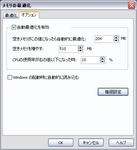
「コンテキストメニューの管理」では右クリックしたときに出てくるメニューの管理が行えます。
チェックボックスをはずすと、はずしたものがメニューから消えます。

「個人情報&セキュリティ」から「ファイルの完全削除」をクリックすると、ファイルを復元できないくらいにデータをぐちゃぐちゃにして消すことができる画面が出てきます。(いわゆるシュレッダーです)
フォルダまたはファイルを追加し、「消去を開始」をクリックすれば完全削除を行えます。

「復元」では文字の通り、ファイルを復元できます。
すべてのファイルを復元できるわけではないので、あしからず。
左上の欄で復元を実行したいドライブを指定し、右上の欄にファイル名を入力し、検索をクリック。
目的のファイルをチェックし「復元」ボタンを押せば、指定したフォルダへファイルを復元することができます。

「ファイルの暗号化&復号化」ではファイルを暗号化したり復号化したりできます。
ファイルを指定し、パスワードを入力し「暗号化」をクリックすればファイルを暗号化できます。
復号化もほぼ同じような手順でできます。

ほかにもいろいろな機能があるのですが、これ以上書くと疲れるのでやめますwwww
足りない説明をここまで読んでもらってありがとうございますw(゜Д゜)クワッ!!!
記事を見た人はクリックお願いします!↓
人気blogランキングへ
問題があれば掲示板にお願いします。問題があり次第、随時書き足していきます。
ソフトを開くとこんな画面が出ます。
まずは「1クリックメンテナンス」というところをクリックしてみましょう。
するとこんな画面が。
チェックボックスをはずしたりつけたりすれば自分の好きなようにメンテが可能ですが、ここではとりあえず何も触らずに「問題点をスキャン」をクリックしましょう。
スキャン後、「問題点を修復」をクリックすれば終わりです。
その前に「詳細表示」をクリックすると何を消そうとしているのかがわかるので、一応見ておきましょう。
実はほかにもさまざまな機能が・・・w
少しだけ紹介します。
「モジュール」をクリックしてみましょう。すると下の画像のような画面になります。
1クリックメンテナンスで行った操作などもあるので、それは省略ささていただきます。
「アンインストールの管理」ではwindows標準のものより早く表示されるので、ここから管理を行うほうがいいです。ここだけ紹介画面がないのは画像を消してしまったからですwwサーセンww
左にある「最適化&改良」から「メモリの最適化」をクリックすると、タスクトレイに新しくソフトが駐在します。
「オプション」で「自動最適化を有効」にチェックを入れておけば、自動でメモリを最適化してくれます。
「コンテキストメニューの管理」では右クリックしたときに出てくるメニューの管理が行えます。
チェックボックスをはずすと、はずしたものがメニューから消えます。
「個人情報&セキュリティ」から「ファイルの完全削除」をクリックすると、ファイルを復元できないくらいにデータをぐちゃぐちゃにして消すことができる画面が出てきます。(いわゆるシュレッダーです)
フォルダまたはファイルを追加し、「消去を開始」をクリックすれば完全削除を行えます。
「復元」では文字の通り、ファイルを復元できます。
すべてのファイルを復元できるわけではないので、あしからず。
左上の欄で復元を実行したいドライブを指定し、右上の欄にファイル名を入力し、検索をクリック。
目的のファイルをチェックし「復元」ボタンを押せば、指定したフォルダへファイルを復元することができます。
「ファイルの暗号化&復号化」ではファイルを暗号化したり復号化したりできます。
ファイルを指定し、パスワードを入力し「暗号化」をクリックすればファイルを暗号化できます。
復号化もほぼ同じような手順でできます。
ほかにもいろいろな機能があるのですが、これ以上書くと疲れるのでやめますwwww
足りない説明をここまで読んでもらってありがとうございますw(゜Д゜)クワッ!!!
記事を見た人はクリックお願いします!↓
人気blogランキングへ
PR
最新コメント
[10/25 Akereraw]
[10/22 Apahozag]
[10/16 Apikaof]
[10/11 Awotadzuf]
[10/08 Achinenoz]
最新トラックバック
ブログの評価 ブログレーダー
フリーエリア

