プロフィール
HN:
nekoman
性別:
男性
職業:
ご主人様の下僕
自己紹介:
フリーソフトの紹介や
ネットサービスなど
初心者向けに
詳しく紹介するブログです
質問に対しては・・・
暇があればお答えいたします
*リンク等について*
リンクフリーです
トラックバックは、
ここのブログ名を記事に書き込んでいただければOK
相互リンクについては連絡ください
ネットサービスなど
初心者向けに
詳しく紹介するブログです
質問に対しては・・・
暇があればお答えいたします
*リンク等について*
リンクフリーです
トラックバックは、
ここのブログ名を記事に書き込んでいただければOK
相互リンクについては連絡ください
ブログ内検索
カテゴリー
カウンター
フリーエリア
最新記事
(04/30)
(04/30)
(03/25)
(03/09)
(03/07)
アーカイブ
フリーエリア
リンク
バナー
~#1090~さんが当ブログのバナーを作ってくださりました。感謝です!

02 November 2025
| [PR]
|
|
×
[PR]上記の広告は3ヶ月以上新規記事投稿のないブログに表示されています。新しい記事を書く事で広告が消えます。
今日は頑張ってアンチウイルスソフトの紹介しますよww
フリーのアンチウイルスソフトの中ではとても優秀で大人気なソフトです。
avast! 4 Home Edition
http://www.altech-ads.com/product/10000065.htm
フリーのアンチウイルスソフトの中ではとても優秀で大人気なソフトです。
avast! 4 Home Edition
http://www.altech-ads.com/product/10000065.htm
インストールに関しては特に悩むことなく、クリックしていけばおkなので飛ばします。
そのとき、下の画面のように「再起動後、ブート・タイム・アンチウイルス検査を実行しますか?」とでます。
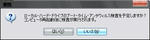
ブート・タイムとはパソコンのOSが立ち上がる前の時間のことで、そのときにウイルススキャンしますかというものです。これをやっておくと、なかなか駆除しにくいウイルスを駆除することが可能です。
ただし、OSが起動していないときはマウスなどは動きません。キーボードしか動きませんので注意。
また、今回は説明しませんので実行するかしないかはお任せします。
その後、再起動しましょう。
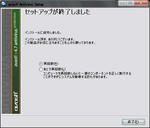
再起動後、このようなダイアログが出ますが「OK」をクリックして消してしまいましょう。

タスクバーにソフトが駐在しています。次に「a」アイコンを右クリックし、「オンアクセス保護の管理」をクリックしましょう。

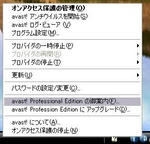
ここでは、リアルタイム保護のセキュリティの高さを変えることができます。
真ん中らへんのバーを右にするほど高セキュリティになります。
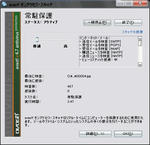
次に「a」アイコン→右クリック→「avast!アンチウイルスを開始」をクリックしましょう。するとライセンスキーを登録してくださいと出ます。今回の説明上では、「デモ」をクリックしています。デモだと60日しか使えません。
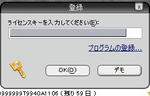
ここで「プログラムの登録」をクリックするとIEが開き、ユーザー登録画面が出てきます。
メールアドレスを入力し、登録すると一年使えるライセンスキーがメールで送られるのでそのキーを登録すれば一年間ソフトを使うことができます。無料なのでやっておきましょう。一年たったらまた再登録すればおkです。

その後、このような画面が出てきます。
ここの「a」アイコンをクリックすると、ソフト駐在中の検査感度を設定できます。バーを右に引っ張るほど、ウイルスに敏感になります。
また、その下の雷マークをクリックするとウイルスデータの更新をします。定期的にやっておきましょう。



また、右のドライブのアイコンをクリックすると、どのくらい検査するかを設定できます。このバーも右にやればやるほど完璧にディスクをスキャンします・・・・が。容量が大きいほど時間がかかるので注意。
圧縮ファイル~のチェックをいれておくと圧縮ファイルの検査もします。しかしこれも時間がか(ry
CDアイコンをクリックすると検査したいリムーバブル・メディアを登録したりできます。

他にも左のほうにある、逆三角形のボタンをクリックするとメニューが表示され、
「スキンを選択」からソフトの外見を変えたりできます。
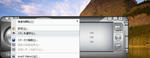
こんな感じに。

それでは、ウイルス検査をしてみましょう。
ウイルス検査は右のドライブアイコンなどをクリックしたり、その下のフォルダアイコンなどから検査する場所を指定しないと検査を実行できません。
検査範囲を指定したら、左にある再生ボタンみたいなのをクリックすればスキャンを開始します。
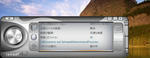
検査には時間がかかるので、その間に他の機能の紹介です。
タスクバーに駐在している「i」アイコンを右クリックしましょう。
この「VRDB」とはファイルがウイルスに感染する前の状態をとっておき、ウイルスに感染した場合にファイルを正常な状態に復元する機能です。
基本的にいじらなくてもおkですが、スクリーンセーバを使ってない人は「アイドル時に作成」をクリックしておきましょう。また、2個もアイコン邪魔じゃ!!・・・・・という人は、「メインアイコンと統合する」をクリックすれば一つのアイコンにまとめることができます。
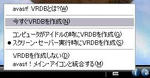
他にも「a」アイコンを右クリックして「プログラム設定」をクリックすればさまざまな設定ができますが、
記事書くのに疲れたので飛ばしますwwwww・・・・要望があれば追記するので。


そろそろ検査が終わったころでしょう。多分。
最後は検出されたウイルスの駆除方法です。まず、ウイルス検査を実行する前の画面にある箱アイコンをクリックしましょう。するとこんな画面が出てきます。
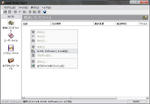
このチェストボックスに隔離されたウイルスは完全に行動を停止するので安全です。
ウイルスが検出されなかったので説明しにくいですが、ウイルスが検出された場合、そのファイルを右クリックしましょう。
そのとき、
「削除」をクリックするとウイルスに感染されたファイルを完全削除します。
「復元」をクリックするとそのファイルを元の場所に戻します。
「抽出」をクリックするとウイルスに感染しているものから安全なものを抽出し、他の場所に保存できます。
怪しいファイルや微妙なファイルは「削除」せずに良く調べてから「削除」を実行しましょう。
これでウイルス駆除が完了しました!お疲れ様です・・・・・自分w
他にわからないことがあれば連絡ください。
記事を見た人はクリックお願いします!↓
人気blogランキングへ
そのとき、下の画面のように「再起動後、ブート・タイム・アンチウイルス検査を実行しますか?」とでます。
ブート・タイムとはパソコンのOSが立ち上がる前の時間のことで、そのときにウイルススキャンしますかというものです。これをやっておくと、なかなか駆除しにくいウイルスを駆除することが可能です。
ただし、OSが起動していないときはマウスなどは動きません。キーボードしか動きませんので注意。
また、今回は説明しませんので実行するかしないかはお任せします。
その後、再起動しましょう。
再起動後、このようなダイアログが出ますが「OK」をクリックして消してしまいましょう。
タスクバーにソフトが駐在しています。次に「a」アイコンを右クリックし、「オンアクセス保護の管理」をクリックしましょう。
ここでは、リアルタイム保護のセキュリティの高さを変えることができます。
真ん中らへんのバーを右にするほど高セキュリティになります。
次に「a」アイコン→右クリック→「avast!アンチウイルスを開始」をクリックしましょう。するとライセンスキーを登録してくださいと出ます。今回の説明上では、「デモ」をクリックしています。デモだと60日しか使えません。
ここで「プログラムの登録」をクリックするとIEが開き、ユーザー登録画面が出てきます。
メールアドレスを入力し、登録すると一年使えるライセンスキーがメールで送られるのでそのキーを登録すれば一年間ソフトを使うことができます。無料なのでやっておきましょう。一年たったらまた再登録すればおkです。
その後、このような画面が出てきます。
ここの「a」アイコンをクリックすると、ソフト駐在中の検査感度を設定できます。バーを右に引っ張るほど、ウイルスに敏感になります。
また、その下の雷マークをクリックするとウイルスデータの更新をします。定期的にやっておきましょう。
また、右のドライブのアイコンをクリックすると、どのくらい検査するかを設定できます。このバーも右にやればやるほど完璧にディスクをスキャンします・・・・が。容量が大きいほど時間がかかるので注意。
圧縮ファイル~のチェックをいれておくと圧縮ファイルの検査もします。しかしこれも時間がか(ry
CDアイコンをクリックすると検査したいリムーバブル・メディアを登録したりできます。
他にも左のほうにある、逆三角形のボタンをクリックするとメニューが表示され、
「スキンを選択」からソフトの外見を変えたりできます。
こんな感じに。
それでは、ウイルス検査をしてみましょう。
ウイルス検査は右のドライブアイコンなどをクリックしたり、その下のフォルダアイコンなどから検査する場所を指定しないと検査を実行できません。
検査範囲を指定したら、左にある再生ボタンみたいなのをクリックすればスキャンを開始します。
検査には時間がかかるので、その間に他の機能の紹介です。
タスクバーに駐在している「i」アイコンを右クリックしましょう。
この「VRDB」とはファイルがウイルスに感染する前の状態をとっておき、ウイルスに感染した場合にファイルを正常な状態に復元する機能です。
基本的にいじらなくてもおkですが、スクリーンセーバを使ってない人は「アイドル時に作成」をクリックしておきましょう。また、2個もアイコン邪魔じゃ!!・・・・・という人は、「メインアイコンと統合する」をクリックすれば一つのアイコンにまとめることができます。
他にも「a」アイコンを右クリックして「プログラム設定」をクリックすればさまざまな設定ができますが、
記事書くのに疲れたので飛ばしますwwwww・・・・要望があれば追記するので。
そろそろ検査が終わったころでしょう。多分。
最後は検出されたウイルスの駆除方法です。まず、ウイルス検査を実行する前の画面にある箱アイコンをクリックしましょう。するとこんな画面が出てきます。
このチェストボックスに隔離されたウイルスは完全に行動を停止するので安全です。
ウイルスが検出されなかったので説明しにくいですが、ウイルスが検出された場合、そのファイルを右クリックしましょう。
そのとき、
「削除」をクリックするとウイルスに感染されたファイルを完全削除します。
「復元」をクリックするとそのファイルを元の場所に戻します。
「抽出」をクリックするとウイルスに感染しているものから安全なものを抽出し、他の場所に保存できます。
怪しいファイルや微妙なファイルは「削除」せずに良く調べてから「削除」を実行しましょう。
これでウイルス駆除が完了しました!お疲れ様です・・・・・自分w
他にわからないことがあれば連絡ください。
記事を見た人はクリックお願いします!↓
人気blogランキングへ
PR
最新コメント
[10/25 Akereraw]
[10/22 Apahozag]
[10/16 Apikaof]
[10/11 Awotadzuf]
[10/08 Achinenoz]
最新トラックバック
ブログの評価 ブログレーダー
フリーエリア

